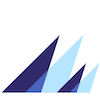One of the most precious commodities while aboard is internet bandwidth, and in many cases, the overall amount used per month. Rendezvous is no different, although I may have a few more devices than the average boater!
Being able to control what uses your internet connection and how much of it is used is becoming more commonplace with the switch to cellular connections that have monthly limits or slowdowns. Even with a local WiFi network, you should be considering your neighbors and fellow users before letting all of your devices go crazy.
Controlling Devices via your router
Controlling what uses your network is relatively easy with most modern routers. You can be aggressive and set a MAC address filter to allow only devices you know, preventing anyone who might have had the password to your network from using it. But this has limitations, especially if you have guests aboard.

A more advanced option is to setup separate networks based on what uses them. On Rendezvous, I have two WiFi networks:
Critical – the one labeled “brig” above – one for critical items such as chart plotters, AIS units, PCs that do navigation or other boat-related things, my phone and tablet, which are used for anchor alarms and managing the devices, and anything else that falls into that critical area.
Guest – the one labeled “brig-guest” above – I have a second network for guest users with a password that is easy to remember. This is what is given out to guests who are on board, but with a note that they aren’t going to get any faster speeds if we are near a metro area.
Having these two networks clearly delineates things that are critical and non-critical, but it also gives you more security – making sure your guest devices, which you have no idea how secure they are, not be on a network with navigation and boat stuff.
But to get full control, you also need to implement something called Quality of Service or Bandwidth Control…
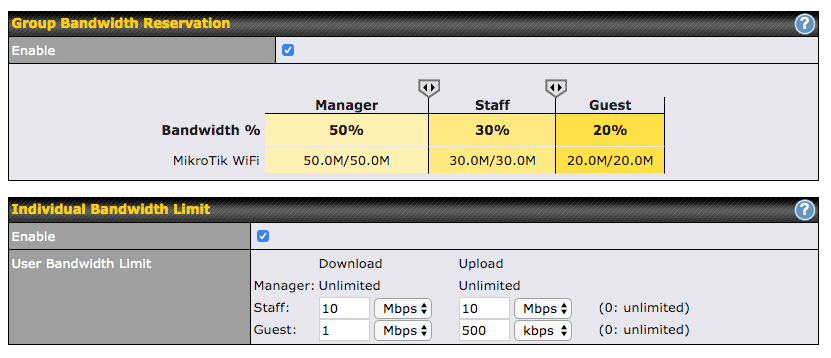
Within those networks, I assign various devices to one of three groups using QoS or Bandwidth Control. This allows me to control who can use how much, and in what conditions. I’m using a Peplink MAX Transit router above, but almost all decent routers have similar features.
- Manager: these are things that must always work, and include the main server on board, my phone, and all of the critical navigation equipment
- Staff: still important items like my laptop, onboard planning PC, and other boat devices that aren’t critical to navigation, but need an internet connection. This includes things like the Roku streaming TV, Sonos audio system, and other entertainment systems.
- Guest: all guest devices and non critical items.
The Manager and Staff devices can use the majority of the bandwidth, while the Guest devices have a policy setup to only allow 1Mbps download and 500Kbps upload. In addition, if the Manager or Staff devices need more bandwidth, the Guest stuff is slowed down even more.
Now, admittedly, this requires a more advanced router, and the time and patience to setup. However, most home routers now even have this feature, for the same exact reasons – to protect your home private network, and to ensure things like your game consoles and streaming devices have priority on the network.
I highly recommend looking into this sort of setup to prevent your critical devices from being taken offline or not having enough bandwidth because of teenagers streaming Netflix.
Controlling Consumed Bandwidth
Controlling how much devices use is a lot more complicated, and blocking traffic that is not necessary is even more difficult. I’ve found a few ways below that can help.
Bad Traffic
I classify some traffic as bad to try to let happen on a boat. Those include these items, plus many more – these are just the big ones:
- Operating system updates – both Windows and Mac are terrible about this. They will download updates in the background if you let them, consuming huge amounts of data. Average updates to MacOS are often in the gigabyte range, while Windows can download just as much in smaller chunks.
- App updates – both for PCs/Macs and especially mobile devices. Mobile devices can bring an LTE network to its knees, and many are setup that when you plug them in for the night to update every out-of-date and poorly coded app from their respective stores.
- Photo sync – you’re out enjoying a beautiful anchorage or hike, and the moment your phone gets near your boat WiFi network after the exploring is done, everything seems to slow to a crawl. Welcome to photo sync to the cloud! Both Android and iOS do this, and most people want it this way (myself included) so that photos and memories are backed up, or accessible from a computer.
- File sharing – Dropbox, iCloud Drive and many others are notorious for using copious quantities of data when you add/remove files, and if you have multiple devices, like I do, all connected to the same account. I use Dropbox to save files somewhere that I don’t want to lose, and use it while on the boat, but I choose the files carefully, and I make sure only one computer is uploading, and the rest of my devices aren’t downloading the same copy.
- Backups – wonderful tools like Backblaze are great to keep your computer safely backed up, but they are murder on metered connections. I turn them completely off while on the boat, and back up to a local hard drive.
For most of the above, you can disable the feature or app, if you remember, and it will help. Guests are another thing – many of them won’t remember, and you’ll have to remind them. Some devices have features, which I go through below, that might help.
Controlling traffic on Android phones and tablets
More modern versions of Android have settings which allow you to set a Network Restriction flag on particular WiFi networks, which is highly useful on a boat. This allows you to tag your boat WiFi network so that when your phone or device is connected, it won’t completely suck up all the bandwidth, and will wait to do things such as photo replication, software updates, and app updates until it is on a better network. In some cases, you’ll actually get a prompt when something needs to a big transfer, and you can make your choice then. Here’s how to enable it:
- Go into Settings
- Go to Data Usage
- Go to WiFi data usage (it may be labeled slightly differently depending on your manufacturer)
- Tap Network restrictions (could also be next to the WiFi data usage option on some manufacturers)
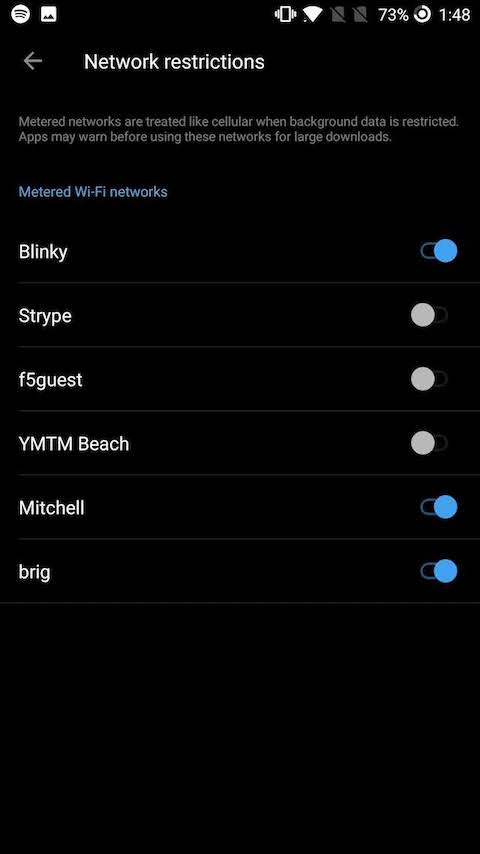
You’ll see a list of WiFi networks, and a toggle to turn on those that you want to limit bandwidth on. Apps should tell you when they are going to do something big, and the Android operating system also reduces what it does in the background.
For older versions of Android, see this article at How To Geek.
Controlling traffic on Windows 10
Just like Android above, you can set a WiFi network in Windows 10 to be a “metered” network so that it does not download things like crazy. This means things like Windows Updates will not occur, unless they are super critical security patches.
To get to this setting, click on your WiFi network in the tool bar, and then properties. Scroll down to Metered connection.
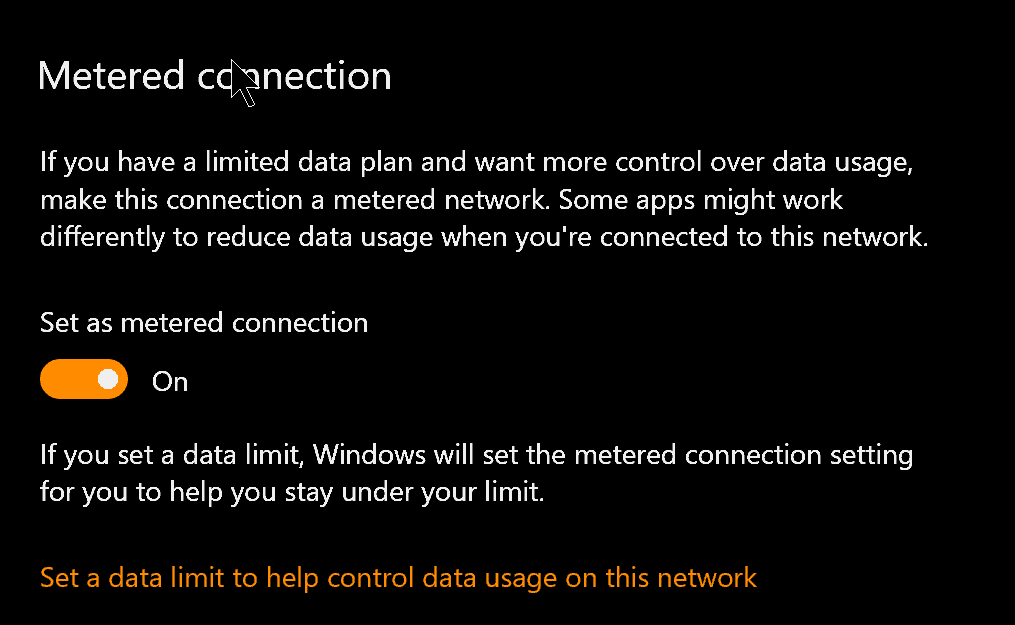
You can also set data limits for the network so that once it reaches a total amount of data, it will slow down/stop. I find setting this on the router to be a better approach as you’ll almost always have multiple devices that are consuming bandwidth, and Windows won’t see the rest of the devices, making this setting rather useless.
While the Metered network setting attempts to slow down the amount of data used, programs and apps running on Windows 10 must support it. I’ve seen a very popular navigation application completely ignore this time and time again, and update hundreds of maps, completely overwhelming my network connection.
Monitoring traffic on Windows 10
Task manager is a great tool to find out why your fans are running, or why your PC is slow, but you can also use it to see ongoing network traffic.
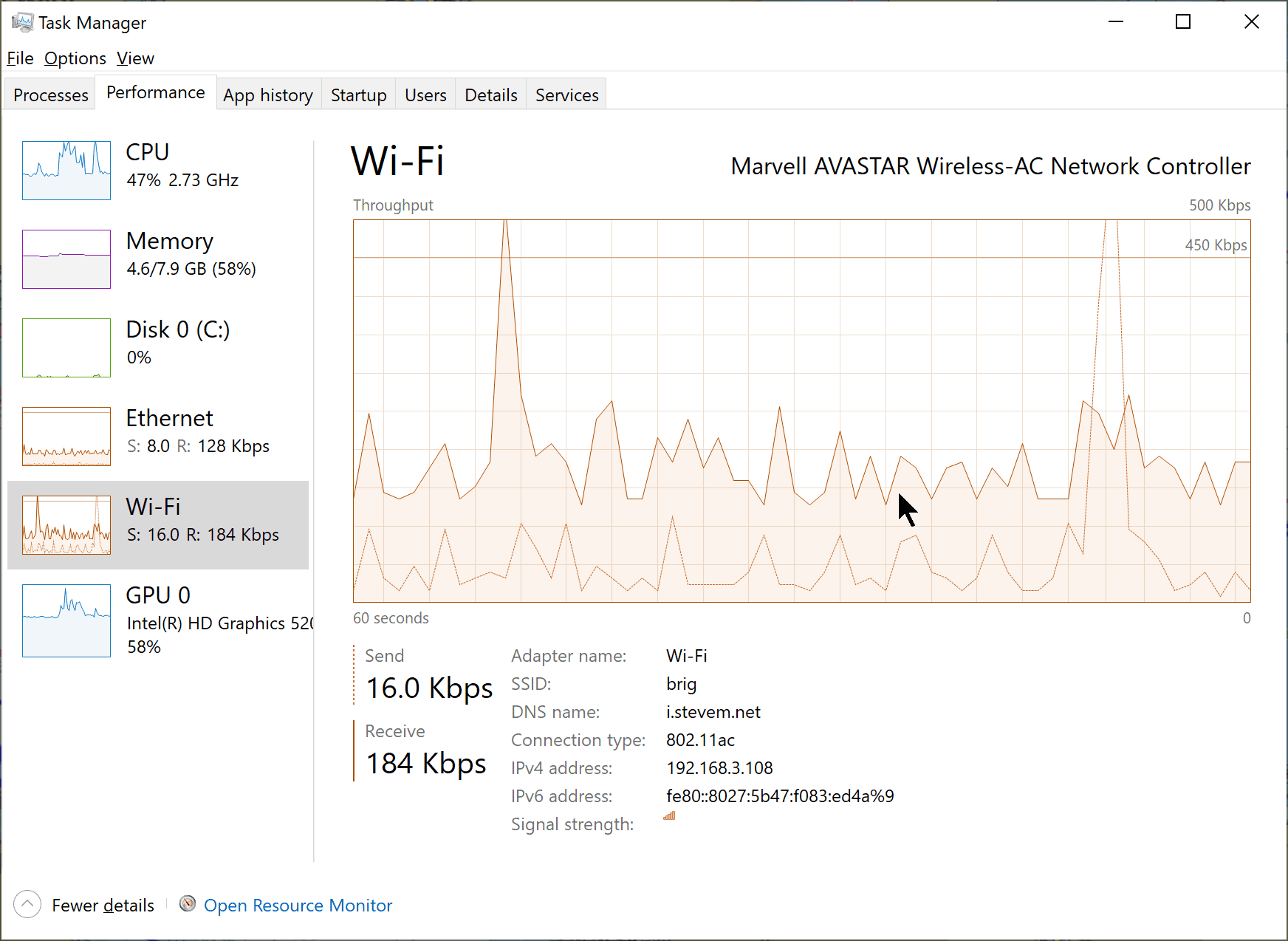
The easiest one to see if your Windows machine is going crazy is the Performance tab in Task Manager. Here you can see CPU, memory, disk but also the individual network adapters. In my case above, the WiFi network is the one connected to the internet, and we can see a decent amount of traffic coming and going.
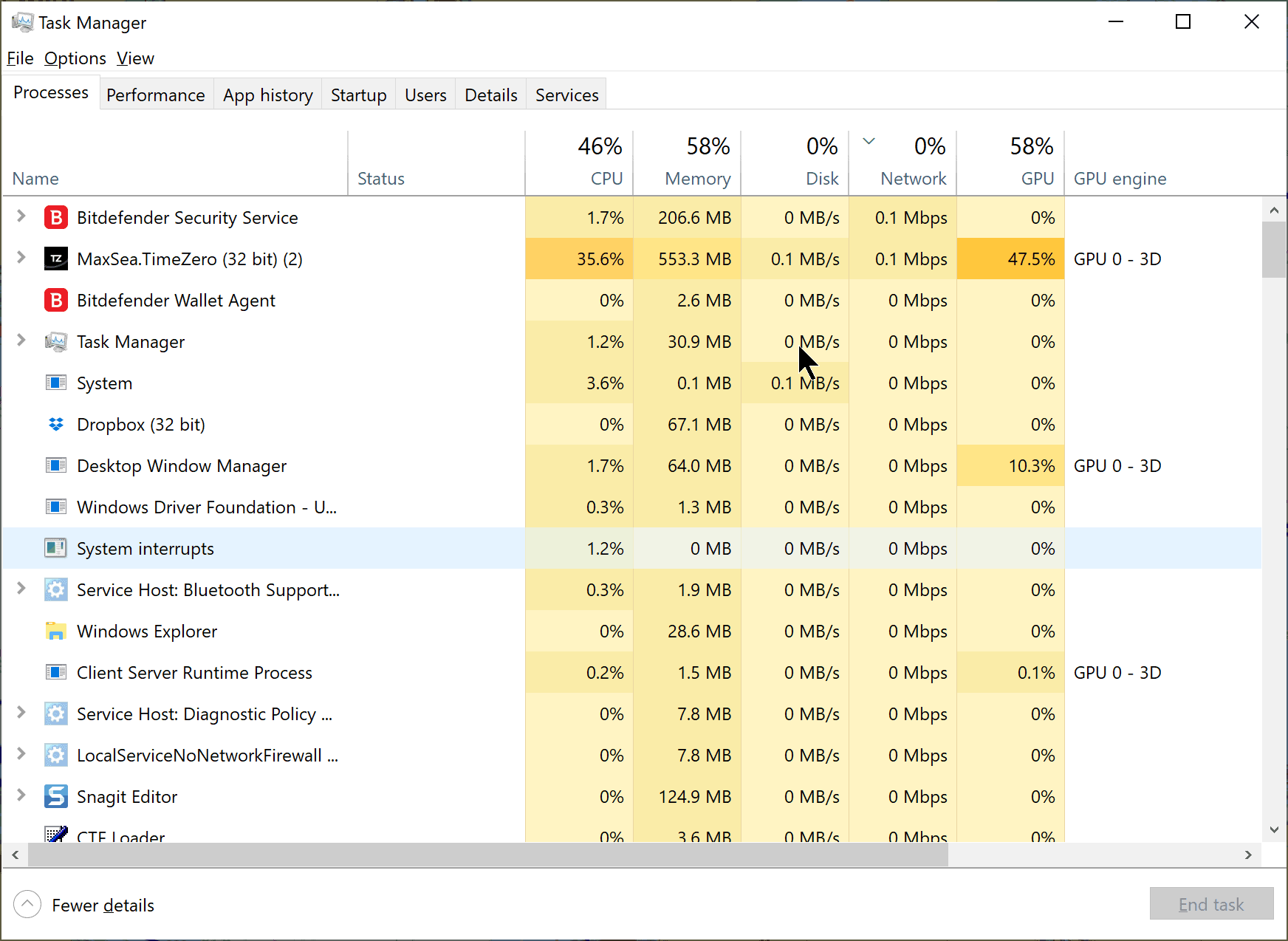
You can also see how much each app is using on the network on the Processes tab. Just click on the “Network” tab to sort by that one instead of the default of CPU. In this case, my antivirus is using a decent amount of bandwidth, and TimeZero is as well, although the latter is likely out my ethernet link to the Furuno equipment, and not internet based.
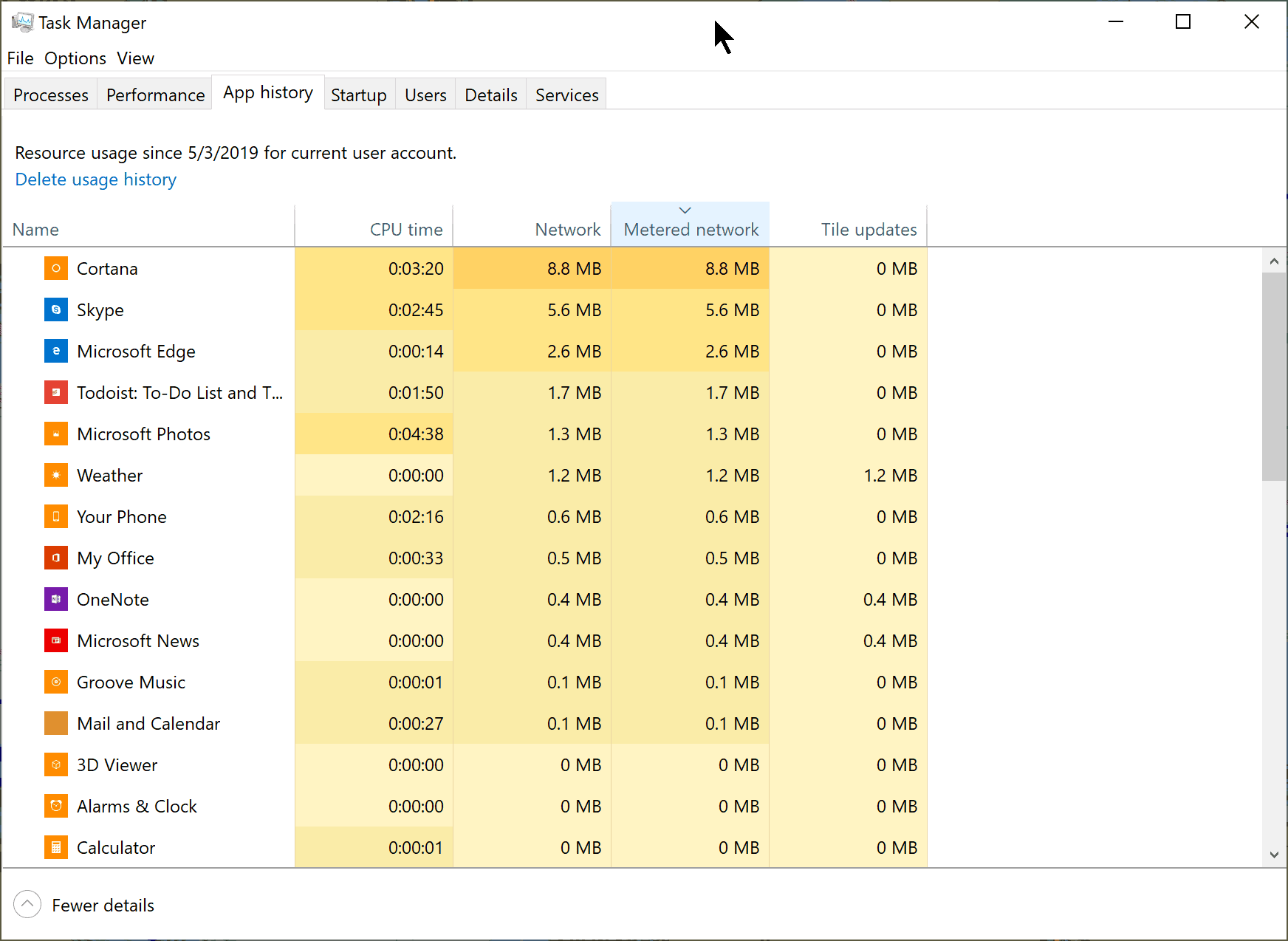
The final spot in Task Manager is App history, and will show how much data has been used per app on various networks, including normal network (the Network column) and Metered networks. This is more useful over longer periods of time, and not necessarily to troubleshoot a real time issue.
Controlling traffic on MacOS X
While Mac does not natively have a way to control what is going in and out of its network, there are a few tools out there that actually work better than the Windows 10 implementation, as they are system-wide.
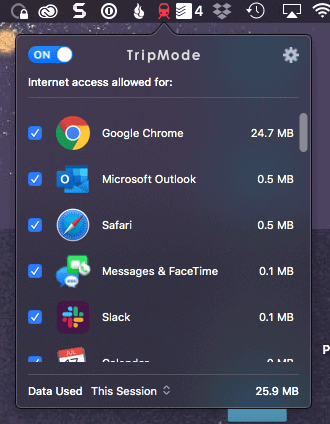
The one I use the most is called TripMode, and allows you to flag particular WiFi networks AND applications that you want to allow. This allows for very granular control that could be completely different on every network, depending on what you’re doing. It is very easy to use – just turn it on when you’re on the particular WiFi network, and a list of programs trying to access the Internet will start showing up. Put a check box next to the ones you want to enable, and you’re done.
I also routinely will allow a particular app through that I wouldn’t normally because I need to use it, and then shut it off again.
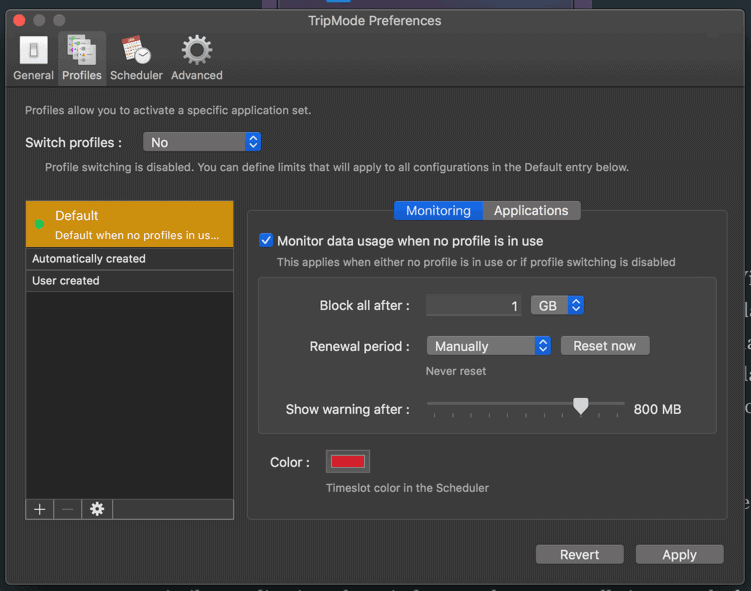
You can get pretty sophisticated with TripMode’s preferences, including overall data blocking policies, and more.
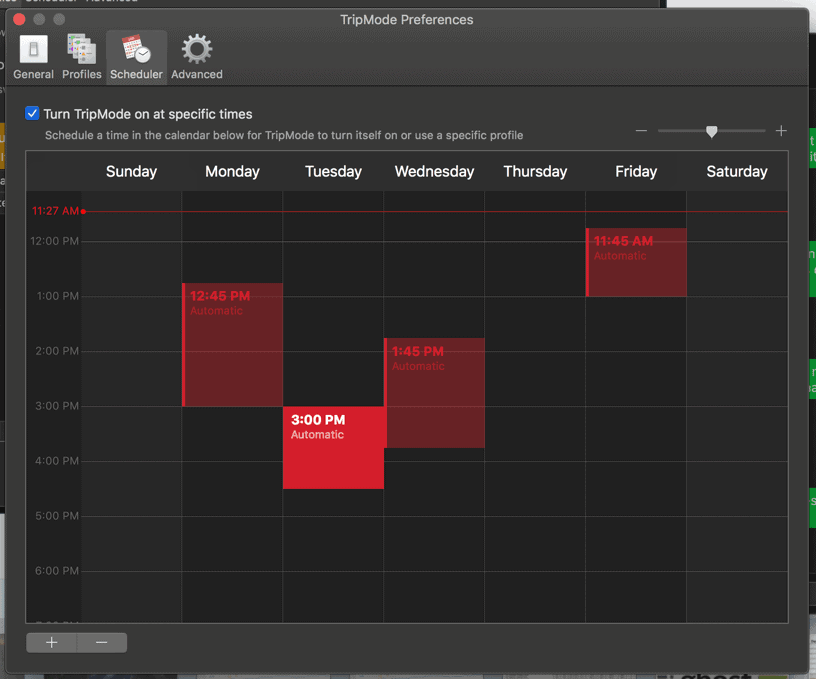
You can even set schedules for when the application meters traffic, which can be useful if you want your computer to do updates and other things at night when everyone is asleep.
You can get similar applications for Windows 10, but I generally just use the built in one, and don’t use tons of apps.
Monitoring traffic on MacOSX
Another way to see what is happening on the Mac are tools like iStats Menus from Bjango, which allow you to see traffic real-time coming and going from the system. It can even show you the particular app that is generating the top amounts of traffic so you can make smarter decisions.
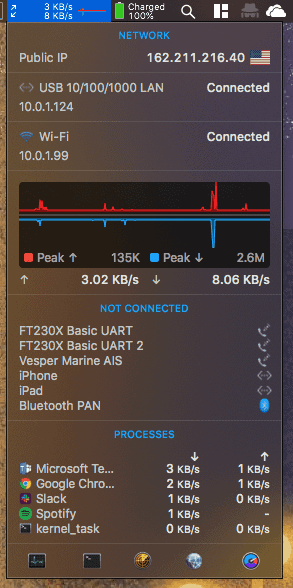
I’ve used this app for years on the Mac as a way to keep an eye on the network, CPU, and many other aspects. On a boat, though, it is great to see quickly if your computer is the cause of why the connection is slow, just with a click on a tool bar icon.
Controlling traffic on iOS
As of iOS version 13, there is a "Low Data" feature that you can use to help use less data while on cellular or other boat networks - I wrote a specific article on using this below"
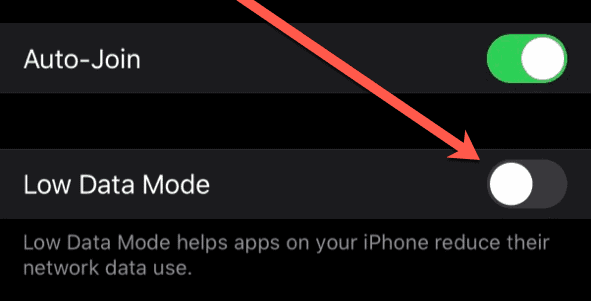
Router bandwidth monitoring
The best place, in my opinion, to control all of your traffic is at your router. I showed you earlier how you can put QoS and Bandwidth Control settings in place on a Peplink router. Most all modern routers have some sort of control which I would recommend investigating. Even if you prioritize one or two devices, like your phone or iPad that you use for navigation, you’ll end up with a smoother solution overall.
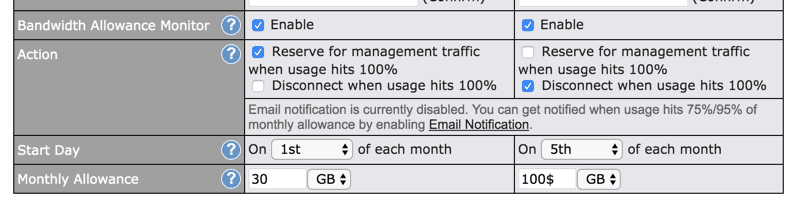
Most LTE routers also have ways of dealing with capped data plans. Peplink allows you to choose what happens when you hit that limit – disconnect outright, or at least allow basic management traffic, but nothing else. This is a fantastic feature if you are on a data plan that slows down after a point, or even better if you have a hard limit where you get charged for overages.
If you use bandwidth limits in your router, or any device, make sure to set the limit to at least 1GB less than your overall plan limit. Many of these calculators are inaccurate, and do not account for overhead, etc. which the carrier will still take out of your overall total. This is especially important if you get billed for overage charges.
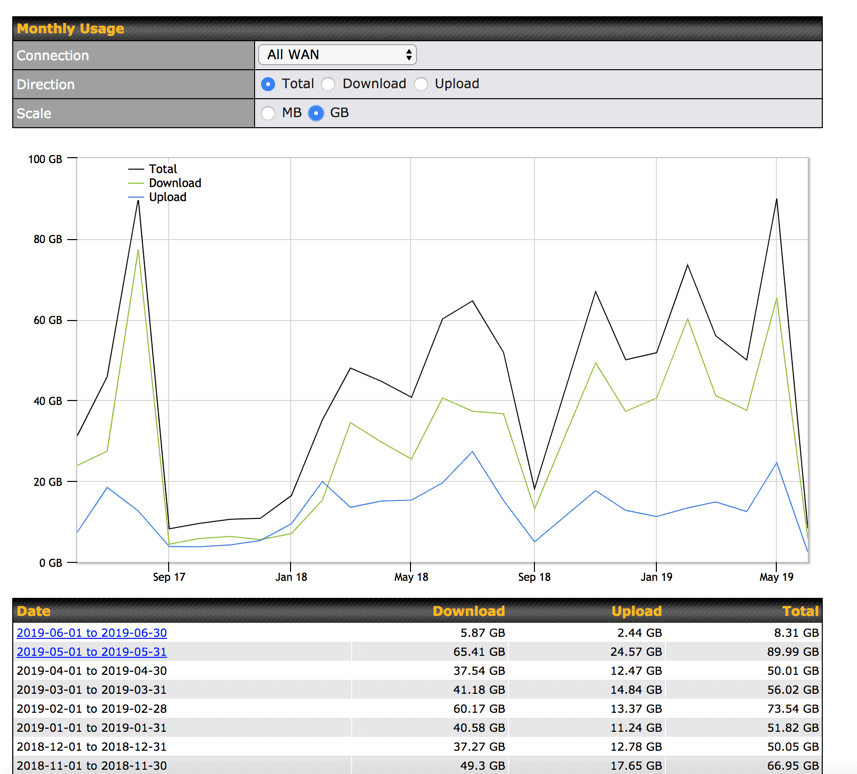
LTE-enabled routers have come a long way in the last few years, and being able to have visibility into your monthly data usage, control what happens when you get close, and generally manage your plans is even easier than it has been. Monthly reports can also give you a better average in case you need to adjust your plan, or get more data for a longer trip.
Wrap up
It might seem strange for someone who writes so often about internet aboard to suggest that you need to restrict or control devices on board. With the re-introduction of “unlimited” plans in the last couple of years, you would think this wouldn’t be an issue. Unfortunately, those plans aren’t truly unlimited and at some point, you will be slowed down or even cut off. There are also plenty of horror stories after a long trip of getting a huge bill because of overage charges.
Even without monthly limits, slowing down the consumption of your entire internet pipe is a good thing, because it lets more devices all participate. On today’s boats, we are all hungry for an internet connection, especially when you’re far away from the city – we all want to post those Instagram photos to make everyone else jealous!
I hope some of these tips help you stay connected and happy on the water!